レンタルサーバの試用期間で、サーバ移転が可能かどうかをチェックするため、自分の場合は、作業は以下のステップで進めました。
1.コアサーバーでサイトを作成
2.WordPressの移行(All-in-One WP Migrationプラグインを使用)
3. DNS切替はせず、PCのhosts記入にてテスト
4.問題ないことを確認してDNS切替
5.http://で移行が完了した後、https://化(こちらは次回の記事で記入します)
1.コアサーバーでサイトを作成
・PHPのバージョン選択で少し悩みましたが、Wordpressは新しいバージョンを推奨していましたので、当時選択可能な最新のphp73を選択しました。
※詳細はマニュアルをご確認下さい。コアサーバーのマニュアルはきちんと整備されていてわかりやすくおすすめです。
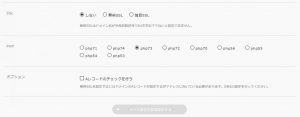
2.WordPressの移行(All-in-One WP Migrationプラグインを使用)
・詳細の手順は以下のサイトが詳しいのでご参照下さい。大規模なサイトの移行は無償ではできないようですが、当サイトは200MBytes程度だったので、無償版で問題なく移行できました。また、元のサーバ(80code.com)はphpのバージョンが低かったため、インポートの時に警告メッセージが出ましたが、私の場合は特に問題等ありませんでした。
※たった3ステップでサイトの引っ越しが完了するプラグイン「All-in-One WP Migration」が簡単すぎ!(株式会社ベクトル)
3. DNS切替はせず、PCのhosts記入にてテスト
・新しいサーバにアクセスするため、PCのhostsを変更して新しいサーバでの表示を確認します。この辺りも「hosts 変更」等で検索するとヒットしますので、ご確認下さい。
Windowsでは「C:\Windows\System32\drivers\etc\hosts」にありますので、メモ帳を「管理者として実行」して、ファイルから開くと編集できます。
※All-in-One WP Migrationの移行が完璧すぎて、hostsを設定して旧サイトと新サイトを行き来していると、どちらのサイトを設定しているかわからなくなってしまうことがあるのでご注意ください。
4.問題ないことを確認してDNS切替
・コアサーバーでも同じ画面が表示されることを確認して、DNSの設定変更を実施しました。夜寝る前に設定して、朝起きたら反映していました。
※なかなか切り替わらない、、、と思っている方、hosts設定の戻し忘れ等にもご注意下さい。
今回の記事は以上となります。身構えていましたが、意外なほどサクサク進んで拍子抜けという感じでしたが、DNS切替までは色々と検証が可能ですので、サイトの重要度に応じて、しっかりテストをしてから切替を実施してください。
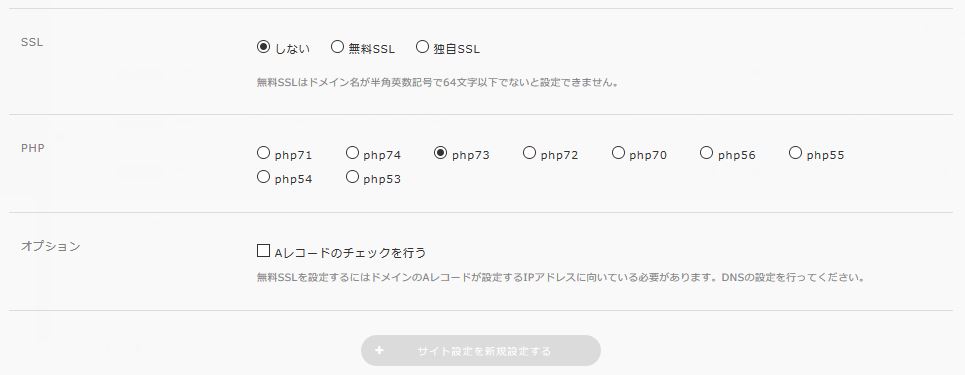
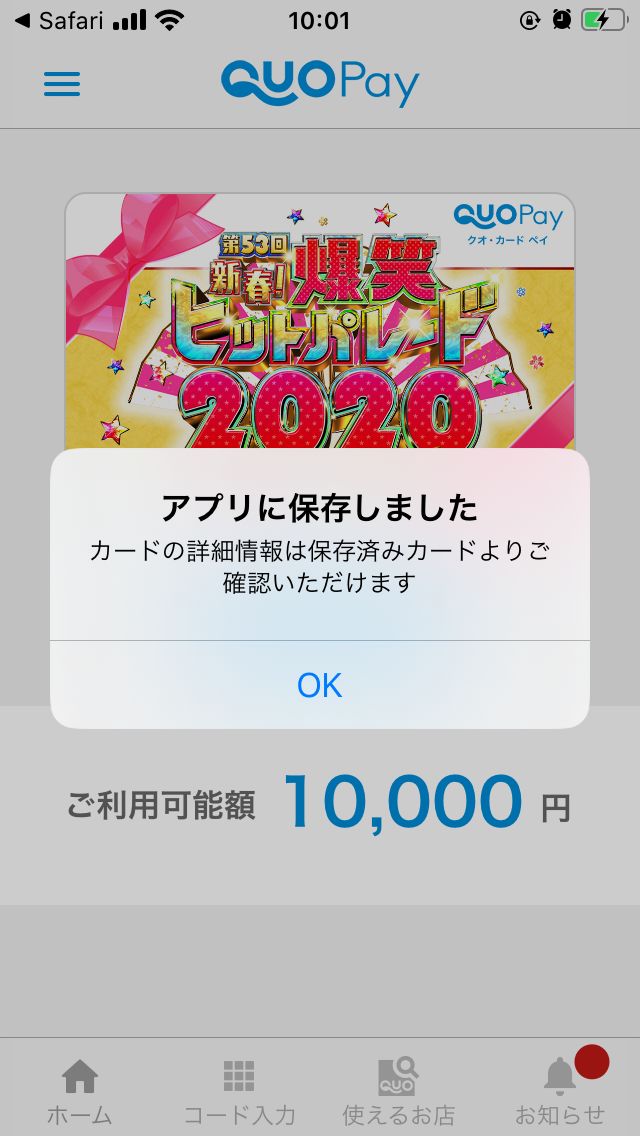

コメント